 2510
2510
Before administering a MAP test, the session must have been previously created (see article on creating MAP sessions).
Log in to www.teach.mapnwea.org, and click on Manage Test Sessions.
Next to Saved Testing Sessions, click Show.

Click the session you wish to administer and click Test Now.
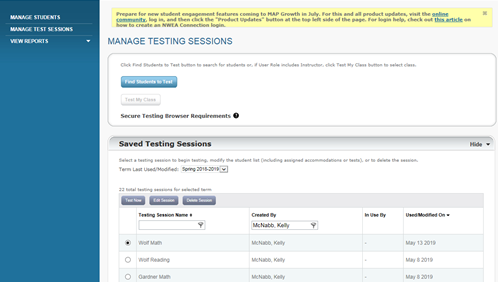
If students are no longer in the class, click the name and Remove Student. Do not remove them if they are just absent.

On the board, write the session name and password. Depending on the grade of the students, you can choose to enter that on each device or have them do it.
If testing on laptops, log in with user name parcc1, password 1parcc. Test the audio with the headphones. Open NWEA. Approximately 10 minutes or less before the test, enter the session name and password on each device.
The student will then find his/her name in the dropdown list. The specific test will already be listed for them. Have them click Next. It will have them confirm the name. From your computer, if all students have done these steps, the status will say To Be Confirmed. You will then click the Select Status dropdown and choose All to select all students. If any students are absent, deselect his/her name.

Click the Select Action dropdown, and choose Confirm. A Start button will now appear for the students and they can begin testing.
You will be able to view what number a student is working on and notify them if they are going too fast or seem to be taking too long. In this case, you will see the Student(s) Disengaged message.If the test gets hung for any reason, click next to the student's name from your computer, go to Select Action, and Suspend the test. The student's screen will tell them they cannot continue at this time. Click on the student's name again from your computer, click Select Status and click Resume. Confirm. This will resume the test where it was suspended.

Once all students have completed the test, click End Testing Session and then Delete. Deleting the session will only take the session name out of your list. It does not delete the students' testing data.
Results from the test can be seen by running reports the following day.
Any absent students from the session should be added to a makeup session.



